Model 3D Rumah Project I sudah hampir selesai. Seperti halnya dengan
pembangunan
rumah, model yang kita buat ini tinggal membutuhkan sedikit finishing
berupa pemberian material
seperti cat, keramik, genteng dan pembuatan lanskap.
Langkah yang akan kita lakukan adalah sebagai berikut:
- Menyembunyikan garis-garis batas yang tidak perlu.
- Memberi motif kayu pada kusen, daun pintu dan jendela.
- Memasang keramik teras dan batu alam pada fasad.
- Memasang keramik kamar mandi dan cat kamar mandi
- Memasang genteng, lisplang pinggir dan nok.
- Memasang keramik lantai tengah, teras belakang dan cat dinding
- Menyiapkan landscaping dengan membuat pagar depan, menanam
rumput dan memasang konblok carport.
Previous 3D Model
|
Disarankan
agar anda telah menyelesaikan bab-bab sebelumnya sebelum memulai bab
ini. Namun apabila anda ingin langsung memulai dari bab ini, silahkan
download 3D model per posisi sebelumnya pada link ini.
|
Dalam Sketchup tidak semua objek perlu dibuat
sebagai 3D-Model. Kita biasanya tidak
membuat sebuah genteng menjadi sebuah komponen karena akan membebani
prosesor karena jumlahnya akan banyak. Sebagai gantinya, cukup dipakai
material dengan pola dan warna seperti genteng sehingga dari kejauhan
terlihat
seperti susunan genteng. Demikian juga dengan bentuk lain seperti ubin,
rumput dan sebagainya.
Kita akan mengaplikasikan material ini kepada beberapa object.
Untuk dinding lainnya, cukup diberi warna polos sebagaimana lazimnya
dinding yang di cat. Selain material konblok carport, material yang
dipakai adalah yang
sudah tersedia di SketchUp. Sebagian
material memerlukan editing agar sesuai dengan yang diinginkan.
Aplikasi material dilakukan melalui window Material. Dalam material
ini bisa dikelompokan sebagai:
- Warna: Colors dan Color Named, tidak ada perbedaan
khusus diantara kedua
ini cuma yang satu diberi nama.
- Texture: Material yang memiliki corak sesuai dengan kelompoknya
seperti corak ubin, kayu, air dan sebagainya.
Menyembunyikan Object diluar Group yang Sedang di Edit
Pada saat kita sedang masuk kedalam sebuah group, objek-objek diluar
group/komponen
masih terlihat tetapi dengan tampilan yang lebih redup.
 Sebelumnya kita pernah melakukan Hide pada
group genteng karena
keberadaannya menghalangi pembuatan sopi-sopi dan plafon. Cara yang
lain adalah pemakaian Layer dan
Scene. Tapi ini baru akan dibahas pada Project II. Alternatif
lain untuk tidak memperlihatkan objek diluar
group/komponen yang sedang kita edit dengan menu View ->
Component
Edit -> Hide Rest Of Model. Untuk mengembalikannya, dipakai
menu yang sama.
Sebelumnya kita pernah melakukan Hide pada
group genteng karena
keberadaannya menghalangi pembuatan sopi-sopi dan plafon. Cara yang
lain adalah pemakaian Layer dan
Scene. Tapi ini baru akan dibahas pada Project II. Alternatif
lain untuk tidak memperlihatkan objek diluar
group/komponen yang sedang kita edit dengan menu View ->
Component
Edit -> Hide Rest Of Model. Untuk mengembalikannya, dipakai
menu yang sama.
Menyembunyikan beberapa garis pembatas
 Ada
beberapa bidang yang seharusnya tampak menyatu, tapi karena dibuat
dalam
group terpisah.muncul garis pemisah diantaranya. Untuk dapat
terlihat wajar, maka
garis-garis tersebut perlu disembunyikan sehingga terlihat seperti satu
bidang.
Ada
beberapa bidang yang seharusnya tampak menyatu, tapi karena dibuat
dalam
group terpisah.muncul garis pemisah diantaranya. Untuk dapat
terlihat wajar, maka
garis-garis tersebut perlu disembunyikan sehingga terlihat seperti satu
bidang.
Gambar disamping menunjukan garis-garis yang seharusnya tidak ada
karena bidang itu seharusnya tampak menyatu. Demikian juga dengan
bidang dinding sebelah barat. Garis antara dinding luar kamar dan
sopi-sopi seharusnya tidak ada.
Kita tidak dapat menghapus garis-garis itu karena akan menyebabkan
bidang terkait akan hilang. Kita hanya perlu menyembunyikannya sehingga
tidak terihat. Untuk menyembunyikan garis, kita harus masuk kedalam
group sampai garis tersebut dapat terpilih secara individual dan
memakai kombinasi Erase tool dan [Shift] Key.
tool dan [Shift] Key.

-
Tip & Trick
|
Menyembunyikan Garis
 Sepertinya dengan objek lain, kita bisa menyembunyikan
garis agar tampak seperti tidak ada. Sepertinya dengan objek lain, kita bisa menyembunyikan
garis agar tampak seperti tidak ada.
Untuk menyembunyi garis kita bisa memilih garis
tersebut dan mengakses menu/Context Menu -> Hide. Atau memakai
kombinasi Erase Tool dan tombol [Shift] pada garis yang kita ingin
sembunyikan. Untuk mengembalikannya, kita memakai Edit -> Unhide. |
Arahkan kamera sehingga seluruh model dapat terlihat dari sisi barat
dengan jelas.
- Pilih Select
 tool
dan Double Click pada group "Lantai 1"
tool
dan Double Click pada group "Lantai 1" - Sembunyikan group lain supaya semua dinding Lantai bagian atas
terlihat dengan jelas memakai menu View -> Component Edit ->
Hide
Rest Of Model
- Pilih erase tool dan sambil menekan [Shift], klik pada garis
dinding bagian luar yang menempel pada tembok-tembok yang berada pada
group sopisopi. Yaitu dinding barat dan timur serta sebagian
dinding
belakang.
- Keluar dari group "Lantai 1" dan masuk ke dalam Group sopi-sopi
dan pindahkan kamera sehingga bagian bawah group ini bisa terlihat
dengan jelas.
- Khusus untuk bagian timur, tidak semua garis yang ada pada
sopi-sopi perlu disembunyikan. untuk itu kita akan memotong garis
tersebut persis pada sudut dinding belakang.
- Pilih Line
 tool dan arahkan cursor pada sudut
bagian luar
dinding belakang dengan sopi-sopi (tidak usah di klik).
tool dan arahkan cursor pada sudut
bagian luar
dinding belakang dengan sopi-sopi (tidak usah di klik). - Geser mouse sejajar dengan axis merah sampai pada dinding
luar sopi-sopi dan klik apabila pada ditik asal terdapat dot hitam dan
pada titik ahir muncul dot merah.
- Arahkan mouse keatas sejajar dengan axis biru sampai muncul
"on face" inference untuk membuat garis pada bidang dinding tersebut
tapi tidak
sampai
membagi dua bidang tersebut.
- Sembunyikan garis-garis ini dengan Erase Tool:
- Garis bantu yang kita buat pada (7c).
- Edge bawah sopi-sopi bawah yang berada diatas dinding barat.
- Edge dibawah seluruh dinding tambahan di group sopi-sopi yang
menyambung dinding-dinding bagian belakang.
- Edge dibawah sopi-sopi yang menyambung dengan dinding bagian
barat.
- Klik diluar group sopi-sopi untuk menampilkan seluruh hasil edit.

 |
| Animasi
menyembunyikan garis-garis batas yang tidak perlu. |
Pemberian Motif kayu pada Jendela dan Pintu

Material kayu yang dipakai adalah
Wood_Cherry_Original yang ada di folder Wood. Kita
akan memberi motif
kayu ini pada seluruh bagian kayu pintu, kusen dan daun pintu,
untuk itu kita bisa mengaplikasikan motif kayu ini langsung kepada
komponennya.
Untuk mengaplikasikan suatu material, kita harus memunculkan
Meterials window. dengan cara mengklik Paint bucket tool yang ada di toolbar
Principal. Pada Window ini, material di kelompokan sesuai
dengan
jenisnya, misalnya: woods, tile, dsb. Kelompok ini pada dasarnya adalah
seperangkat folder yang defaultnya ada di folder dimana Sketchup di
install. Pilih folder yang menunjukan kelompok material dan klik pada
material yang kita inginkan. Material sudah siap diaplikasikan setelah
cursor berubah menjadi
tool yang ada di toolbar
Principal. Pada Window ini, material di kelompokan sesuai
dengan
jenisnya, misalnya: woods, tile, dsb. Kelompok ini pada dasarnya adalah
seperangkat folder yang defaultnya ada di folder dimana Sketchup di
install. Pilih folder yang menunjukan kelompok material dan klik pada
material yang kita inginkan. Material sudah siap diaplikasikan setelah
cursor berubah menjadi .
.

- Yakinkan kita berada dalam
group "Lantai 1" dengan men-dobel klik pada group itu sehingga
setiap individual pintu atau jendela dapat terpilih.
-
Tip & Trick
|
Memberi Warna pada
group/komponen
Apabila kita mengaplikasikan suatu material terhadap sebuah
group/komponen maka seluruh unsur dalam komponen/group yang masih
memiliki default material akan berubah dengan warna/motif yang
baru.
Objek/objek yang sudah memiliki material akan tetap memiliki warna
seperti semula. Untuk merubah warna object tersebut. Kita harus masuk
kedalam
group/komponen sampai masing-masing individual object is selected. |
Aktifkan Material Window melalui Paint
bucket tool.
tool. - Pilih folder Wood dan klick pada Wood_Cherry_Original
sehingga cursor berubah menjadi
 .
.
- Klik pada semua jendela dan pintu yang ada sehingga unsur kayu
yang ada di komponen itu akan memiliki motif seperti material yang kita
pilih.
Perhatikan bahwa walaupun kita mengaplikasikan material kepada seluruh
komponen Quick-Jendela yang memiliki kaca, warna kaca akan tetap sama
tidak berubah sama sekali.

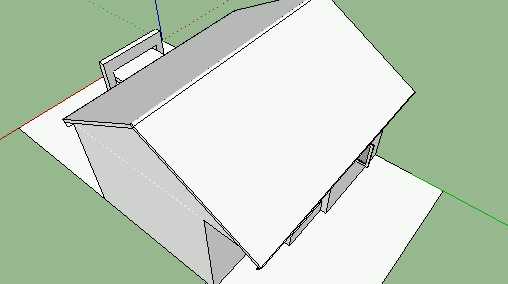 |
| Animasi
Pemberian Material Kayu Pada Jendela/Pintu |
Memasang Keramik Lantai Teras dan Batu Alam Fasad
 Pada lantai teras dipasang keramik dengan
material Tile_Limestone_Multi yang ada di folder Tile.
Untuk bagian tiang
teras yang berbentuk gerbang tersebut akan kita pasang batu alam
Stone_Masonry_Multi yang terdapat di folder Stone.
Hasil akhirnya seperti gambar disamping.
Pada lantai teras dipasang keramik dengan
material Tile_Limestone_Multi yang ada di folder Tile.
Untuk bagian tiang
teras yang berbentuk gerbang tersebut akan kita pasang batu alam
Stone_Masonry_Multi yang terdapat di folder Stone.
Hasil akhirnya seperti gambar disamping.
Untuk bagian dak dan sisi lantai kita tidak memberikan warna, cukup
dengan default material seperti semula.
Walaupun warnanya batu alam telah
sesuai. ukurannya masih terlihat terlalu besar
sehingga perlu
diperkecil. Untuk itu kita, setelah material ini di aplikasikan, kita
akan mengedit ukuran batu itu melalui tab Edit yang ada Window
Material.

- Arahkan kamera sehingga seluruh bagaian teras dapat
terlihat dari sisi depan dan langsung doble klik untuk masuk kedalam
group terswebut.
- Klik Paint bucket
 tool dan pilih material Tile_Limestone_Multi
yang ada di folder Tiles dan aplikasikan material ini pada:
tool dan pilih material Tile_Limestone_Multi
yang ada di folder Tiles dan aplikasikan material ini pada:
- Sisi atas lantai teras, dan
- Sisi atas undakan.
 Pilih folder Stone pada material window dan
pilih Stone_Masonry_Multi dan aplikasikan pada group tiang
teras sehingga seluruh tiang memiliki material yang sama.
Pilih folder Stone pada material window dan
pilih Stone_Masonry_Multi dan aplikasikan pada group tiang
teras sehingga seluruh tiang memiliki material yang sama.- Kita menginginkan agar pola material ini masih terlalu besar.
Untuk itu kita pola yang lebih kecil. Untuk merubah itu:
- Pada Materials window, pilih tombol In
 Model dan klik pada material
dengan pola Stone_Masonry_Multi.
Model dan klik pada material
dengan pola Stone_Masonry_Multi.
- Setelah terpilih maka klik pada edit tab sehingga muncul
tampilan seperti disamping.
- Dari gambar tersebut terlihat bahwa pola yang
ada berukuran 119 x 81 cm
(tanda ~ menunjukan adanya pembulatan dimensi) yang tersusun atas 4
batu vertikal dan 4 batu horizontal. Kita
menginginkan bawa tinggi masing-masing batu adalah 12.5 cm dengan lebar
mengikuti secara proporsional. Untuk itu ganti field yang diberi warna
kuning menjadi 50 (4 x 12.5 cm). Tampilan di layar akan segera
mengikuti entri ini.
- Keluar dari group teras untuk melihat tampilan secara keseluruhan.

 |
| Animasi
Pemberian Material Teras |
Material Genteng, Lisplang dan Nok
 Material Genteng, Lisplank dan Nok memakai
material yang sama yaitu Roofing_Tile_Spanish yang ada di
folder Roofing.
Material Genteng, Lisplank dan Nok memakai
material yang sama yaitu Roofing_Tile_Spanish yang ada di
folder Roofing.
Secara ukuran, material ini masih memerlukan sedikit penyesuaian.
Tetapi selain itu, kita juga memerlukan material ini dengan pola
horizontal untuk keperluan material lisplang samping. Untuk
itu kita akan membuat material baru berdasarkan material Roofing_Tile_Spanish
dengan pola horizontal.
Pembuatan material baru ini akan memakai bantuan image editor yang
ada di Window untuk memutar texture sebanyak 90°. Sehingga nanti kita
akan memiliki dua motif genteng spanish ini, vertikal dan horizontal.

- Pilih Select tool dan double click pada group genteng dan
langsung double click lagi pada komponen genteng depan.
- Pilih Paint bucket
 tool dan pilih Roofing_Tile_Spanish
yang ada di
folder Roofing
tool dan pilih Roofing_Tile_Spanish
yang ada di
folder Roofing - Edit ukuran texture ini dengan merubah lebar menjadi 160 cm
melalui tombol In
 Model dan tab edit sehingga
ukuran lebar per genteng kira-kira 20 cm.
Model dan tab edit sehingga
ukuran lebar per genteng kira-kira 20 cm.

- Pilih kembeli folder Tile dan pilih Roofing_Tile_Spanish.
Karena pada model sudah ada material
dengan nama
yang sama maka nama material ini otomatis ditambah angka 1 seperti
gambar
disamping.
- Edit material ini melalui tombol In
 Model dan tab edit
Model dan tab edit - Putar arah material menjadi horizontal
- Klil tombol "Edit texture image in external Editor. Pada
Vista ini akan langsung membuka aplikas Window Photo Galery.
- Putar image berlawanan dengan arah jarum jam sebanyak 90°
dan tutup image editor untuk kembali kepada tab edit material.
Pada Animasi, langkah ini tidak terlihat karena berada diluar screen
capture. - Ganti ukuran material agar sesuai dengan material genteng.
- Klik pada simbol berbentuk rantai karena kita tidak ingin
merubah ukuran secara proporsional, tetapi meniru ukuran genteng
vertikal.
- Masukan angka 102 dan 160 untuk sisi ukuran horiontal dan
vertikal. Angka ini berlawanan dengan ukuran genteng. Otomatis texture
yang ada lisplank akan berubah dengan arah yang tepat.
- Keluar dari komponen genteng untuk depan dan masuk ke
komponen genteng belakang untuk menerapkan texture ini ke lisplang yang
ada sisi lainnya
- Aplikasi texture genteng vertikal ke genteng nok
- Double lick pada group Nok untuk masuk kedalam group
- Pilih genteng vertikal dan klik pada pada bagian atas nok
- keluar dari group nok dan klik sekali beri texture seluruh
group dengan
genteng vertikal untuk memberi material pada semua bidang lain yang ada
di
nok tersebut.
- Keluar dari group Genteng dan atap untuk melihat hasil aplikasi
material
terhadap genteng.

 |
| Animasi
Material Genteng. |
Memasang Keramik dan Mengecat Kamar Mandi
 Seluruh lantai kamar mandi
dipasang keramik seperti gambar
disamping. Untuk menghindari kelembaban, sebagian dinding dipasang
keramik yang sama dengan keramik lantai dengan tinggi 140 cm. Dinding
bagian atas deberi cat dengan warna yang sama dengan bak air dan kloset
jongkok.
Seluruh lantai kamar mandi
dipasang keramik seperti gambar
disamping. Untuk menghindari kelembaban, sebagian dinding dipasang
keramik yang sama dengan keramik lantai dengan tinggi 140 cm. Dinding
bagian atas deberi cat dengan warna yang sama dengan bak air dan kloset
jongkok.
Material keramik yang akan dipakai adalah Tile_Navy yang
ada folder
Tile. Asli warna dasar keramik warna biru tua, kita akan
merubahnya
menjadi warna coklat muda seperti warna dinding.
Pertama kita akan memberi warna dinding, bak dan kloset jongkok
dengan warna Color_D04 kemudian kita akan mencocokan warna
keramik
dengan warna cat dinding tersebut.

- Memberi warna dinding, kloset dan bak mandi
- Masuk ke dalam group lantai 1 dan arahkan kamera ke atas
kamar mandi. area kamar mandi. Kalau perlu rubah Field
of View menjadi 60 sehingga sebagian besar area lantai dan dinding
kamar
mandi dapat terlihat dengan jelas.
- Apabila
pintu dalam keadaan terbuka, klik pintu tersebut dengan memakai Tool
 Interact pada Toolbar
Dynamic Component sehingga posisi menjadi tertutup agar tidak
menghalangi.
Interact pada Toolbar
Dynamic Component sehingga posisi menjadi tertutup agar tidak
menghalangi.
- Buat garis mendatar setinggi 140 cm sepanjang dinding hingga
semua sisi
dinding
menjadi terbagi dua.
- Untuk ketepatan, buat guide line setinggi 140 cm dari
lantai memakai Tape Measure
 tool di sisi dinding yang ada di
depan
kita.
tool di sisi dinding yang ada di
depan
kita.
- Dengan memakai Line
 tool buat garis melintang di dinding
berdasarkan guide tang telah dibuat.
tool buat garis melintang di dinding
berdasarkan guide tang telah dibuat. - Buat garis pada sisi-sisi dinding yang lain dengan
bantuan
inference axis sehingga semua dinding terdapat garis setinggi 140 cm.
-
Tip & Trick
|
Menghapus dengan [Del]
Key
Sebelumnya kita menghapus garis dengan Eraser Tool. Kita juga bisa
menghapus dengan cara memilih object dengan Select tool yang akan
dihapus dan kemudian
menekan kunci [Del]. Hal ini berguna misalnya untuk area yang kecil
sehingga Eraser tool sulit untuk dipakai.
|
Setelah selesai membuat garis, SketchUp akan secara
otomatis membuat bidang baru yang menutup lantai dan lobang dinding.
Pilih bidang/garis tersebut dengan Select tool dan hapus dengan tombol
[Del], sehingga
yang tersisa hanya sebuah garis pemisah di masing-masing
dinding.
tool dan hapus dengan tombol
[Del], sehingga
yang tersisa hanya sebuah garis pemisah di masing-masing
dinding.
- Klik Paint bucket
 tool dan pilih material Color_D04
yang ada di folder Color dan aplikasikan pada:
tool dan pilih material Color_D04
yang ada di folder Color dan aplikasikan pada:
- Semua bagian atas dinding kamar mandi
- Bak mandi
- Kloset jongkok
 Memasang
keramik pada area dinding, lantai
dengan warna yang sesuai dengan warna dinding, bak mandi dan kloset.
Warna tile yang ada belum sesuai sehingga perlu diganti dengan cara
mengeditnya:
Memasang
keramik pada area dinding, lantai
dengan warna yang sesuai dengan warna dinding, bak mandi dan kloset.
Warna tile yang ada belum sesuai sehingga perlu diganti dengan cara
mengeditnya:
- Pilih material Tile_Navy yang ada di folder Tile.
- Sesuai dengan namanya, tile ini berwarna biru sehingga perlu
diganti agar sesuai dengan warna dinding dan kloset.
- Pada Materials window, pilih tombol In
 Model dan klik pada material
dengan pola Tile_Navy.
Model dan klik pada material
dengan pola Tile_Navy. - Ganti field Picker menjadi RGB untuk memilih
warna dengan
campuran warna Red, Green dan Blue.
- Ganti
nilai yang ada pada baris R, G dan B sesuai dengan angka yang ada dalam
tampilan disamping (225,228,183) dan otomatis tampilan warna akan
berubah.
Dalam animasi. langkah ini tidak terlihat karena berada di luar screen
capture. - Langsung klik pada area-area lain yang akan dipasang keramik
dengan material yang sama yaitu:
- Semua dinding bagian bawah.
- Kotak struktur bak air.
- Lantai kloset jongkok
- Hapus Guide Line memakai Erase
 tool.
tool. - Kembalikan Field of View menjadi 35° apabila sebelumnya dirubah.

 |
| Animasi
Pemasangan Keramik dan Cat Dinding Kamar Mandi. |
Memasang Keramik Ruang Dalam , Teras dan Mengecat Dinding
Untuk kesederhanaan, semua dinding - interior maupun eksterior -
saya beri warna Color_E05 yanga ada di folder Color.
Lantai ruang tengah
dan kamar-kamar saya pasang keramik ukuran 33x33 cm dengan warna yang
sesuai. Lantai teras belakang memakai keramik yang sama dengan lantai
teras belakang
Dalam SketchUp sudah tersedia keramik Tile_Ceramic_Natural
yang bisa dipakai. Namun baik ukuran maupun warnanya masih perlu diedit
agar sesuaikan dengan ukuran yang kita inginkan dan warna dinding yang
telah kita pilih.
Saya tidak menampilan langkah-langkah maupun animasi untuk
menjalankan sisi ini karena prosesnya sama dengan tahap-tahap seperti
diatas. Silahkan berexperimen dengan warna cat dan ukuran keramik
sambil menerapkan ilmu yang anda sudah
pelajari.
Menyelesaikan Pekarangan Depan dan Belakang.
 Pada
tahap ini kita akan membuat lanskap sederhana dengan hanya menanam
rumput di pekarangan depan dan belakang serta memasang konblok untuk
lantai carport. Pada bagian depan, kita akan menambahkan pagar kayu
dengan tiang bata setinggi 60 cm dari permukaan rumput.
Pada
tahap ini kita akan membuat lanskap sederhana dengan hanya menanam
rumput di pekarangan depan dan belakang serta memasang konblok untuk
lantai carport. Pada bagian depan, kita akan menambahkan pagar kayu
dengan tiang bata setinggi 60 cm dari permukaan rumput.
Untuk material rumput, kita akan memakai material Vegetation_Grass1
yang ada di folder Vegetation.
Material tiang pagar memakai batu alam yang sama dengan tiang teras.
Texture pagar memakai material motif kayu yang ada di folder
Fencing. Material konblok untuk lantai carport belum ada
di
SketchUp. Kita akan
membuat sendiri material ini dan menyimpannya dalam folder material
sehingga bisa dipakai setiap saat.
Menyiapkan Material Konblok
 Material dalam Sketchup pada dasarnya adalah
file image kecil yang ditempelkan ke suatu bidang sehingga semua
permukaan bidang tertutup oleh banyak image-image kecil tersebut.
Supaya terlihat halus, sisi-sisi image tersebut dibuat sedemikian
rupa sehingga apabila ditempelkan akan terlihat menyambung tanpa batas.
Material dalam Sketchup pada dasarnya adalah
file image kecil yang ditempelkan ke suatu bidang sehingga semua
permukaan bidang tertutup oleh banyak image-image kecil tersebut.
Supaya terlihat halus, sisi-sisi image tersebut dibuat sedemikian
rupa sehingga apabila ditempelkan akan terlihat menyambung tanpa batas.
Material konblok yang akan dipakai adalah image seperti disamping.
Kalau diperhatikan sisi kanan gambar adalah awal sisi kiri dan sisi
atas gambar adalah awal sisi bawah. Untuk membuat material juga dipakai
Window Material dengan memencet tombol Create Material..
Material..

- Simpan file image diatas dan simpan di lokal folder
- Right Klik pada gambar image diatas dan Save Image as...
- Simpan file material tersebut pada folder sementara dengan
nama yang sama (konblok.jpg).
 Buka Window material dan klik tombol Create
Buka Window material dan klik tombol Create Material... untuk menampilkan
window Create Material:
Material... untuk menampilkan
window Create Material:
- Klik pada tombol Browse for
 Material Image File kemudian
Pilih file konblok.jpg sesuai dengan langkah (1b).
Material Image File kemudian
Pilih file konblok.jpg sesuai dengan langkah (1b). - Perhatikan bahwa image yang ada memuat kira-kira empat buah
konblok. Konblok yang akan kita pasang berukuran 15 cm. Isi field
vertikal dengan angka 60 (4 x 15 cm). Karena sign rantai (lock/unlock)
tidak
kita putus, maka arah vertikal akan menyesuaikan secara proporsional.
- Isi field yang diberi warna kuning seperti layar disamping
dan klik tombol OK untuk menyelesaikan material ini.
- Supaya texture ini bisa kita pakai terus, simpan texture ini pada
folder "Ground Cover".
- Pilih tab Select pada Window Material dan klik pada
tombol In
 Model.
Model. - Right Klik dan pilih Save as dan cari folder
material (Secara
default, folder ini berada di subfolder material dimana program
SketchUp disimpan "C:\Program Files\Google\Google SketchUp
7\Materials\Groundcover")
- File ini akan bernama "konblok.skm" dan tekan tombol Save
untuk menyelesaikan pembuatan material ini.

Menyelesaikan Pekarangan Depan
 Pada
projek ini, bentuk pekarangan depan dan belakang masih sangat
sederhana. Permukaan bidang rumput masih belum memiliki contour
sebagaimana lazimnya bentuk taman. Untuk kesederhanaan, kita juga tidak
akan
menambahkan pohon-pohon atau objek lain yang lazim ada di suatu desain
lanskap.
Pada
projek ini, bentuk pekarangan depan dan belakang masih sangat
sederhana. Permukaan bidang rumput masih belum memiliki contour
sebagaimana lazimnya bentuk taman. Untuk kesederhanaan, kita juga tidak
akan
menambahkan pohon-pohon atau objek lain yang lazim ada di suatu desain
lanskap.
Pertama kita akan menyiapkan dulu bentuk dasar carport, pagar depan
dan halaman rumput dengan memakai tool-tool seperti Line tool dan Push/Pull
tool dan Push/Pull tool.
tool.
Dimensi pagar adalah seperti gambar disamping. Agar bentuk permukaan
yang akan ditanam rumput tidak terlau
terlihat seperti kotak, kita akan menghaluskan beberapa sisinya
sehingga lebih terlihat alamiah seperti bidang rumput.

- Menyiapkan bidang pekarangan
Tinggi bidang pekarangan adalah 25 cm dari permukaan jalan.
- Masuk kedalam group pekarangan bagian depan.
- Jadikan bidang segi empat tersebut dengan menarik bidang
pekarangan keatas sebanyak 25 cm memakai Push/pull tool.
-
Tip & Trick
|
Memotong dengan
Intersect
Kita
dapat membuat potongan antara object-object yang tidak memiliki
hubhingan geometris dengan memakai perintah Intersect sehingga timbul
garis-garis diperpotongan object dengan object lain.
|
Pada
saat bidang pekerangan dijadikan tiga dimensi, terlihat bahwa ada
sebagian bidang yang menembus area teras. Right klik pada bidang atas
pekarangan untuk meunvulkan context menu. Pilih Intersect
with Model untuk membuat garis-garis potong antara bidang
pekarangan dengan bentuk teras .
- Membuat bentuk Carport
Carport terdiri dari dua bidang: Bidang
yang mendatar segaris dengan lantai teras dan bidang miring yang
dimulai dari bidang datar sampai ke batas kavling bagian depan.
- Pilih Line tool dan buat garis sejajar dengan
axis merah sampai sisi batas kavling sebelah barat sehingga carport
terbagi menjadi dua bidang.
- Masih dengan Line tool, lanjutkan pembuatan garis
ke sudut bawah pekarangan bagian depan
sehingga terbentuk sebuah segi tiga pada sisi bidang carport.
- Tekan segi tiga tersebut dengan Push/pull tool
sampai batas awal undakan sehingga terbentuk sebuah tanjakan.
- Membuat pagar depan
Pagar depan dibuat dari kayu dengan diapit
dinding bata setebal 15 cm, lebar 60 cm dan tinggi 60 cm dari permukaan
bidang rumput.
- Buat dua buah guide line disisi kiri dan kanan bidang rumput
masing-masing dengan jarak 60 cm.
- Pilih Push/pull tool dan sampil menekan [Control],
sisi
depan bidang rumput sedalam 15 cm untuk membuat struktur pagar depan.
- Reverse face apabila pada langkah (b) ada face yang terbalik.
- Masih dengan Push/pull tool dan [Control] key,
tekan sisi struktur pagar sebelah barat sampai ke guide line sebelah
timur
- ulangi langkah (c) namun tekan hanya sampai guide line
sebelah barat.
- Tinggikan masing-masing tiang sebesar 60 cm dengan Push/pull
tool
- Tekan bidang depan tengah pagar sedalam 5 cm untuk membuat
bagian bawah pagar.
- Buat garis dengan Line tool pada bagian belakang
pagar sehingga terbentuk sebuah bidang untuk dijadikan pagar kayu.
- Hapus garis-garis yang tidak diperlukan dan guide lines dan reverse
faces semua permukaan yang terbalik untuk menyelesaikan bentuk
pagar.
- Memasang batu alam dan pagar kayu pada pagar depan.
Tip & Trick
|
Mengkopi material
dengan Sample Paint
 Kadang
lebih cepat untuk mengopy material yang sudah terpasang dibanding
dengan mencarinya dalam material folder atau tombol In Model. Kadang
lebih cepat untuk mengopy material yang sudah terpasang dibanding
dengan mencarinya dalam material folder atau tombol In Model.
Klik
Sample paint tool dan klik pada objek yang telah memakai material yang
diinginkan. Otomatis material ini yang akan aktif dan siap
diaplikasikan ke object lain.
|
Material batu alam yang dipakai di tiang pagar adalah sama dengan yang
dipasang di tiang teras untuk itu kita akan mengambil sample material
tersebut
langsung dari tiang teras.
- Klik pada Paint bucket
 tool untuk membuka window material
tool untuk membuka window material - Klik tombol Sample
 paint yang ada di bagian kanan Window
Material dan klik pada tiang teras untuk mengambil material ini
sebagai selected material
paint yang ada di bagian kanan Window
Material dan klik pada tiang teras untuk mengambil material ini
sebagai selected material
- Klik
pada pada sisi depan kedua tiang pagar sehingga keduanya tertempel
material batu alam yang sama dengan yang dipakai untuk tiang teras.
- Masih dalam Material Window, pilih material Fencing_Lattice_Natural
yang ada di folder Fencing.
Perhatikan bahwa material ini menggambarkan bentuk kayu silang dengan
bagian-bagian yang transparant sehingga tampak tembus kebelakang.
- Menanam pumput pada sisa pekarangan selain carport.
Tip & Trick
|
Menghalus sudut dengan
Eraser Tool
 Eraser tool juga bisa
dipakai untuk menghaluskan suatu sudut dengan cara mengklik garis
dengan Eraser tool sambil menekan [Control] key. Dengan cara
ini garis
menjadi hilang dan kedua bidang yang terpisahkan oleh garis tersebut
akan menyatu dengan lengkungan yang halus. Untuk mengembalikannya
menjadi sudut tajam, klik pada bekas garis tersebut dengan Eraser
tool sambil menekan [Shift] dan [Control] secara simultan. Eraser tool juga bisa
dipakai untuk menghaluskan suatu sudut dengan cara mengklik garis
dengan Eraser tool sambil menekan [Control] key. Dengan cara
ini garis
menjadi hilang dan kedua bidang yang terpisahkan oleh garis tersebut
akan menyatu dengan lengkungan yang halus. Untuk mengembalikannya
menjadi sudut tajam, klik pada bekas garis tersebut dengan Eraser
tool sambil menekan [Shift] dan [Control] secara simultan.
|
Bentuk
bidang rumput terlihat kotak sehingga tampak tidak alamiah. Untuk itu
sebagian sudut perlu diperhaluskan (soften/smooth edges) sebelum diberi
material rumput.
- Pilih Eraser tool dan sambil menekan
tombol [Control] klik pada sisi kiri dan kanan bidang rumput. Setelah
di klik, sudut yang tadinya telihat tajam tampak lebih halus sehingga
tampak lebih alamiah.
- Klik pada Paint bucket tool dan pilih material Vegetation_Grass1
yang ada di folder Vegetation.
- Klik pada bidang rumput atas sekali maka seluruh bidang
rumput termasuk sisi yang dihaluskan akan tampak ditanami rumput.
- Memasang Konblok pada Carport
- Pilih kembali Eraser tool, sambil menekan [Shift]
klik pada garis yang memisahkan
antara bidang datar carport dengan bidang miringnya sehingga kedua
bidang itu menyatu dengan halus.
- Aplikasikan material Konblok yang sebelumnya telah kita buat
pada seluruh permukaan atas lantai carport.
- Keluar dari group Pekarangan untuk menyelesaikan pekerjaan
finishing.

 |
| Animasi
Pembuatan Pekarangan Depan. |
Mission Accomplished ....
| No |
Topik Belajar |
| 1 |
Menyembunyikan object-object yang
berada diluar Group/Komponen yang sedang kita edit dengan menu Hide
Rest Of Model. |
2
|
Menyembunyikan garis ini dengan Erase
Tool dan [Shift] Key sehingga bidang-bidang yang terpisah bisa
terlihat seperti menyatu.
|
| 3 |
Mengaplikasikan material/texture dan
warna memakai Paint bucket tool.
|
| 4 |
Merubah
warna dan ukuran material yang ada dengan melalui tab edit yang ada di
Window Material.
|
5
|
Membuat material baru
berdasarkan material yang ada dengan merubah arah vertikal/horizontal.
|
6
|
Membuat material baru dari image
file dan menyimpannya sebagai material Sketchup.
|
7
|
Menghaluskan sudut-sudut dengan
memakai Eraser Tool dan [Control] key.
|
| 8 |
Mengkopy material dari material yang
sudah diaplikasikan pada object yang lain dengan memakai Sample
paint tool. |
Congratulation
 Saat ini semua pekerjan pembuatan model
3-Dimensi rumah Proyek 1
telah
selesai. Dengan ilmu yang anda sudah miliki, sebetulnya anda sudah bisa
membuat rumah berapa lantai pun karena tool dan teknik yang dipakai
pada prinsipnya sama.
Saat ini semua pekerjan pembuatan model
3-Dimensi rumah Proyek 1
telah
selesai. Dengan ilmu yang anda sudah miliki, sebetulnya anda sudah bisa
membuat rumah berapa lantai pun karena tool dan teknik yang dipakai
pada prinsipnya sama.
Anda mulai bisa berexperimen dengan komponen- komponen interior dan
exterior yang bisa di cari di Google 3-D Warehouse.
Pada Proyek II kita akan menerapkan beberapa teknik baru dan tata
cara pengorganisain model supaya lebih mudah diedit dan dilihat. Nanti juga
kira akan memakai Quickies-Tangga dan menerapkan teknik lebih lanjut
dalam membuat komponen dan taman.
Setelah menyelesaikan Chapter ini, sekarang waktunya anda membuat
model 3-Dimensi dari rumah anda sendiri. Kalau ada kesulitan, silahkan
buat comment di chapter yang terkait. Kalau pertanyaan anda juga
berguna bagi yang lain, saya akan tambahkan menjadi bagian dari
pembahasan.
Have Fun
Harrynov
 Sebelumnya kita pernah melakukan Hide pada
group genteng karena
keberadaannya menghalangi pembuatan sopi-sopi dan plafon. Cara yang
lain adalah pemakaian Layer dan
Scene. Tapi ini baru akan dibahas pada Project II. Alternatif
lain untuk tidak memperlihatkan objek diluar
group/komponen yang sedang kita edit dengan menu View ->
Component
Edit -> Hide Rest Of Model. Untuk mengembalikannya, dipakai
menu yang sama.
Sebelumnya kita pernah melakukan Hide pada
group genteng karena
keberadaannya menghalangi pembuatan sopi-sopi dan plafon. Cara yang
lain adalah pemakaian Layer dan
Scene. Tapi ini baru akan dibahas pada Project II. Alternatif
lain untuk tidak memperlihatkan objek diluar
group/komponen yang sedang kita edit dengan menu View ->
Component
Edit -> Hide Rest Of Model. Untuk mengembalikannya, dipakai
menu yang sama. Ada
beberapa bidang yang seharusnya tampak menyatu, tapi karena dibuat
dalam
group terpisah.muncul garis pemisah diantaranya. Untuk dapat
terlihat wajar, maka
garis-garis tersebut perlu disembunyikan sehingga terlihat seperti satu
bidang.
Ada
beberapa bidang yang seharusnya tampak menyatu, tapi karena dibuat
dalam
group terpisah.muncul garis pemisah diantaranya. Untuk dapat
terlihat wajar, maka
garis-garis tersebut perlu disembunyikan sehingga terlihat seperti satu
bidang. tool dan [Shift] Key.
tool dan [Shift] Key.

 tool yang ada di toolbar
Principal. Pada Window ini, material di kelompokan sesuai
dengan
jenisnya, misalnya: woods, tile, dsb. Kelompok ini pada dasarnya adalah
seperangkat folder yang defaultnya ada di folder dimana Sketchup di
install. Pilih folder yang menunjukan kelompok material dan klik pada
material yang kita inginkan. Material sudah siap diaplikasikan setelah
cursor berubah menjadi
tool yang ada di toolbar
Principal. Pada Window ini, material di kelompokan sesuai
dengan
jenisnya, misalnya: woods, tile, dsb. Kelompok ini pada dasarnya adalah
seperangkat folder yang defaultnya ada di folder dimana Sketchup di
install. Pilih folder yang menunjukan kelompok material dan klik pada
material yang kita inginkan. Material sudah siap diaplikasikan setelah
cursor berubah menjadi .
.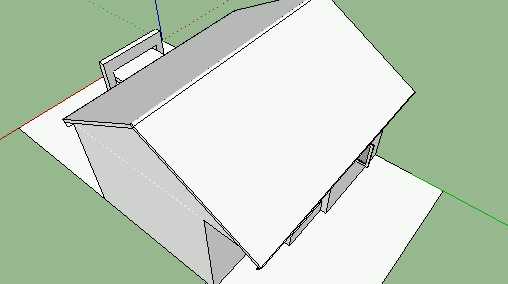
 Pada lantai teras dipasang keramik dengan
material Tile_Limestone_Multi yang ada di folder Tile.
Untuk bagian tiang
teras yang berbentuk gerbang tersebut akan kita pasang batu alam
Stone_Masonry_Multi yang terdapat di folder Stone.
Hasil akhirnya seperti gambar disamping.
Pada lantai teras dipasang keramik dengan
material Tile_Limestone_Multi yang ada di folder Tile.
Untuk bagian tiang
teras yang berbentuk gerbang tersebut akan kita pasang batu alam
Stone_Masonry_Multi yang terdapat di folder Stone.
Hasil akhirnya seperti gambar disamping. 
 Material Genteng, Lisplank dan Nok memakai
material yang sama yaitu Roofing_Tile_Spanish yang ada di
folder Roofing.
Material Genteng, Lisplank dan Nok memakai
material yang sama yaitu Roofing_Tile_Spanish yang ada di
folder Roofing.
 Seluruh lantai kamar mandi
dipasang keramik seperti gambar
disamping. Untuk menghindari kelembaban, sebagian dinding dipasang
keramik yang sama dengan keramik lantai dengan tinggi 140 cm. Dinding
bagian atas deberi cat dengan warna yang sama dengan bak air dan kloset
jongkok.
Seluruh lantai kamar mandi
dipasang keramik seperti gambar
disamping. Untuk menghindari kelembaban, sebagian dinding dipasang
keramik yang sama dengan keramik lantai dengan tinggi 140 cm. Dinding
bagian atas deberi cat dengan warna yang sama dengan bak air dan kloset
jongkok. 
 Pada
tahap ini kita akan membuat lanskap sederhana dengan hanya menanam
rumput di pekarangan depan dan belakang serta memasang konblok untuk
lantai carport. Pada bagian depan, kita akan menambahkan pagar kayu
dengan tiang bata setinggi 60 cm dari permukaan rumput.
Pada
tahap ini kita akan membuat lanskap sederhana dengan hanya menanam
rumput di pekarangan depan dan belakang serta memasang konblok untuk
lantai carport. Pada bagian depan, kita akan menambahkan pagar kayu
dengan tiang bata setinggi 60 cm dari permukaan rumput. Material dalam Sketchup pada dasarnya adalah
file image kecil yang ditempelkan ke suatu bidang sehingga semua
permukaan bidang tertutup oleh banyak image-image kecil tersebut.
Supaya terlihat halus, sisi-sisi image tersebut dibuat sedemikian
rupa sehingga apabila ditempelkan akan terlihat menyambung tanpa batas.
Material dalam Sketchup pada dasarnya adalah
file image kecil yang ditempelkan ke suatu bidang sehingga semua
permukaan bidang tertutup oleh banyak image-image kecil tersebut.
Supaya terlihat halus, sisi-sisi image tersebut dibuat sedemikian
rupa sehingga apabila ditempelkan akan terlihat menyambung tanpa batas. Material..
Material..
 Pada
projek ini, bentuk pekarangan depan dan belakang masih sangat
sederhana. Permukaan bidang rumput masih belum memiliki contour
sebagaimana lazimnya bentuk taman. Untuk kesederhanaan, kita juga tidak
akan
menambahkan pohon-pohon atau objek lain yang lazim ada di suatu desain
lanskap.
Pada
projek ini, bentuk pekarangan depan dan belakang masih sangat
sederhana. Permukaan bidang rumput masih belum memiliki contour
sebagaimana lazimnya bentuk taman. Untuk kesederhanaan, kita juga tidak
akan
menambahkan pohon-pohon atau objek lain yang lazim ada di suatu desain
lanskap. tool dan Push/Pull
tool dan Push/Pull tool.
tool. 
 Saat ini semua pekerjan pembuatan model
3-Dimensi rumah Proyek 1
telah
selesai. Dengan ilmu yang anda sudah miliki, sebetulnya anda sudah bisa
membuat rumah berapa lantai pun karena tool dan teknik yang dipakai
pada prinsipnya sama.
Saat ini semua pekerjan pembuatan model
3-Dimensi rumah Proyek 1
telah
selesai. Dengan ilmu yang anda sudah miliki, sebetulnya anda sudah bisa
membuat rumah berapa lantai pun karena tool dan teknik yang dipakai
pada prinsipnya sama.


 tool
dan Double Click pada group "Lantai 1"
tool
dan Double Click pada group "Lantai 1"
 Pilih folder Stone pada material window dan
pilih Stone_Masonry_Multi dan aplikasikan pada group tiang
teras sehingga seluruh tiang memiliki material yang sama.
Pilih folder Stone pada material window dan
pilih Stone_Masonry_Multi dan aplikasikan pada group tiang
teras sehingga seluruh tiang memiliki material yang sama. Model dan klik pada material
dengan pola Stone_Masonry_Multi.
Model dan klik pada material
dengan pola Stone_Masonry_Multi. 
 Interact pada Toolbar
Dynamic Component sehingga posisi menjadi tertutup agar tidak
menghalangi.
Interact pada Toolbar
Dynamic Component sehingga posisi menjadi tertutup agar tidak
menghalangi. tool di sisi dinding yang ada di
depan
kita.
tool di sisi dinding yang ada di
depan
kita. Memasang
keramik pada area dinding, lantai
dengan warna yang sesuai dengan warna dinding, bak mandi dan kloset.
Warna tile yang ada belum sesuai sehingga perlu diganti dengan cara
mengeditnya:
Memasang
keramik pada area dinding, lantai
dengan warna yang sesuai dengan warna dinding, bak mandi dan kloset.
Warna tile yang ada belum sesuai sehingga perlu diganti dengan cara
mengeditnya:  Buka Window material dan klik tombol Create
Buka Window material dan klik tombol Create Material Image File kemudian
Pilih file konblok.jpg sesuai dengan langkah (1b).
Material Image File kemudian
Pilih file konblok.jpg sesuai dengan langkah (1b). Kadang
lebih cepat untuk mengopy material yang sudah terpasang dibanding
dengan mencarinya dalam material folder atau tombol In Model.
Kadang
lebih cepat untuk mengopy material yang sudah terpasang dibanding
dengan mencarinya dalam material folder atau tombol In Model.
4 comments:
sangat berterimakasih kepada pak Harrynov atas tutorial sketchup yang begitu lengkap dan penjelasannya juga detail.
ditunggu tutorial Project II yah... sekali lagi terima kasih.
Sama-sama mas Welly, Project II nya masih Work-In-Progress. Sementara saya tambahin dulu komponen untuk kamar mandi Project II.
thxs banget pak harrynov. tutorialnya keren. mudah diikuti dan jelas. sekarang saya bisa bikin desain rumah saya sendiri. :D
Keren banget tutorialnya pak, terutama yang bagian menambah atap & finishing.
Akhirnya saya bisa merancang rumah saya.
Terima kasih banyak Pak Harrynov
Posting Komentar