Walaupun tidak diciptakan untuk bidang engineering yang butuh akurasi yang tinggi, SketchUp bisa cukup akurat untuk membuat model dalam ukuran yang tidak terlalu mungil. Untuk keperluan arsitektur, tentunya tingkat keakurasian SketchUp sangat mencukupi.
| Warning |
| Non Planar Face Skecthup secara otomatis membuat face terhadap seperangkat garis yang semua ujungnya tersambung satu sama lain DAN berada dalam satu plane. Definisi satu plane ini tidak sepenuhnya selalu akurat, karena Sketchup memberikan toleransi dimana walaupun tidak satu plane, face tetap bisa terbentuk. Sehingga object tidak sepenuhnya akurat. Hal ini bisa menyulitkan saat kita mencoba untuk melakukan push & pull pada face tersebut, hasilnya bisa berantakan. Pemakaian Inference akan menghindari masalah ini. |
Terdapat tiga aspek yang menentukan apakah model yang anda buat cukup akurat yaitu:
- Keakurasian ukuran
- Keakurasian posisi object
- Keakurasian sudut-sudut object.
SketchUp telah menyiapkan berbagai fasilitas berupa Reference dengan object lain dan Inference terhadap garis-garis yang sudah ada. Hal ini akan mempermudah pembuatan model yang akurat tanpa harus setiap saat secara spesifik melakukan entry ukuran dan sudut-sudut dari object yang sedang dibuat.
Keakurasian ukuran
Measurement Box
Cara yang paling pasti dalam menentukan ukuran adalah dengan memasukan measurement dari object yang dibuat melalui Measurement Box. Setiap objek memiliki seperangkat parameter sendiri (context sensitive) tergantung tool yang sedang kita pilih. Berikut adalah contoh beberapa entry measurement:.
- Garis : [Length]
- Segi empat : [Wide, Length]
- Lingkaran: [Sides][Radius]
- Poligon: [Sides][Radius]
- Kurva (Arc) ; [Sides][Radius][Bulge]
- Freehand : [None]
- Construction Line/Protractor: [Anggle]
- Scale: [Multiplier], or with unit symbol [desired dimension]
(Tanda [Bracket] menunjukan setiap akhir bracket kita harus menekan
Enter)  Measurement Box hanya aktif pada saat suatu object
sedang dibuat sampai kita melakukan operasi mouse lain. Sepanjang kita
belum melakukan operasi mouse lain, kita dapat terus memasukan ukuran
melalui keyboard dan otomatis object yang ada dilayar akan berubah
segera setelah Enter ditekan.
Measurement Box hanya aktif pada saat suatu object
sedang dibuat sampai kita melakukan operasi mouse lain. Sepanjang kita
belum melakukan operasi mouse lain, kita dapat terus memasukan ukuran
melalui keyboard dan otomatis object yang ada dilayar akan berubah
segera setelah Enter ditekan.
Scale Tool
| Tip & Trick |
Scale Tool Scale dipakai untuk merubah ukuran suatu objek yang sudah ada dalam model dengan cara mengeser titik-titik yang disediakan oleh Scale tool. Kombinasi Scale tool dengan [Ctrl] key untuk scaling akan potokan titik tengah object Kombinasi Scale tool dengan [Ctrl]+[Shift] key akan merubah semua sisi secara uniform dari titik tengah objek. |
Measurement Box hanya bisa dipakai pada saat object sedang dibuat.
Apabila object sudah ada, perubahan ukuran hanya bisa dilakukan dengan
merubah langsung object tersebut. Salah satunya dengan memakai Scale Scale tool yang ada dalam Edit toolbar.
tool yang ada dalam Edit toolbar.
Pada saat suatu object di klik dengan memakai Scale tool, maka pada object tersebut akan muncul titik-titik yang dapat digeser dengan memakai mouse. Pada objek tiga dimensi akan muncul 24 titik scaling, dan pada object 2 dimensi akan muncul 8 titik scaling seperti yang terlihat pada gambar dibawah.
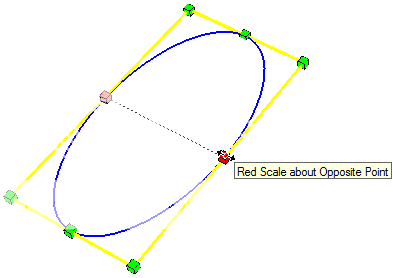 Untuk mendapat scaling yang akurat, Scale tool juga harus diikuti dengan pemasukan parameter melalui Measurement box. Terdapat dua cara pemakaian Measurement Box. Pertama, dengan memasukan nilai kelipatan (koefisien) perubahan yang diinginkan, kedua dengan
memasukan dimensi akhir lengkap dengan satuan unitnya (misalnya: 125cm).
Untuk mendapat scaling yang akurat, Scale tool juga harus diikuti dengan pemasukan parameter melalui Measurement box. Terdapat dua cara pemakaian Measurement Box. Pertama, dengan memasukan nilai kelipatan (koefisien) perubahan yang diinginkan, kedua dengan
memasukan dimensi akhir lengkap dengan satuan unitnya (misalnya: 125cm).
Saya tidak terlalu sering memakai tool ini (lihat alasan dibawah), sehingga jarang sekali dipakai.
Merubah dengan memakai Reference
Saya tidak terlalu suka memakai scale tool karena kadang ada aspek yang tidak terkontrol sehingga hasilnya kadang tidak seperti yang diharapkan. Saya lebih suka memakai cara Push/Pull atau Cut/Slice untuk merubah bentuk suatu object sehingga saya bisa menetapkan aspek apa saja yang ingin dirubah.
Reference ke Object Lain
Cara yang paling efektif dalam melakukan perubahan adalah dengan cara Push/Pull dengan memakai reference benda lain yang ada dilayar.
 |
| Push/Pull dengan referensi objek lain |
Pada saat kita melakukan Push/Pull kita mendrag bidang yang sedang digeser dan kemudian menempelkan kursor kita ke bidang/garis yang akan dijadikan referensi. Dijamin plane dari object yang kita rubah akan sama dengan plane dari object yang dijadikan reference. Artinya kalau referensi tersebut akurat, maka perubahan yang sedang kita lakukan terhadap object tersebut juga akan akurat.
Repeat Last Operation
Sketchup memiliki kemampuan untuk menerapkan suatu operasi kepada beberapa object terpisah dengan hasil yang identik. Ini dilakukan dengan men-double click object lain segera setelah operasi pada suatu object selesai dilakukan. Pengulangan ini terus bisa dilakukan sepanjang kita belum melakukan aktifitas pemilihan tool lain dengan mouse.
 |
| Pengulangan operasi dengan dobel-klik |
Dengan double click, operasi yang sama akan diterapkan ke object tersebut, termasuk ukurannya. Jadi apabila ukuran yang dimasukan kepada object pertama akurat, ukuran yang diterapkan kepada objek-objek lain juga akan akurat. Contoh disamping memperlihatkan sebuah pengulangan operasi OFFSET pada beberapa bidang dimana pada masing-masing bidang tersebut dibuat sebuah bidang lain yang garis-garisnya mengikuti countour dari object yang menjadi target. Apabila secara spesifik kita memasukan suatu jarak tertentu sebagai jarak offsetnya, maka pada bidang-bidang yang lain juga akan memiliki jarak offset yang sama. Beginilah cara saya sering lakukan dalam membuat dinding.
Membuat Guides dari posisi object lain
Cara yang pasti akurat dalam adalah dengan menetapkan Guides
(panduan)
berupa garis Construction Line atau titik Construction Point  yang akan dipakai sebagai acuan dalam melakukan
perubahan/ penambahan object. Guides ini bisa dibuat dengan memakai
tool Tape Measure atau Protractor. Tape Measure
dipakai untuk membuat garis sejajar yang berjarak tertentu dengan garis
yang ada, atau untuk membuat titik yang berjarak tertentu dari sebuah
titik yang ada. Protractor dipakai untuk membuat garis
bantu yang membentuk sudut tertentu dari sebuah garis, (atau dua buah
titik) yang bisa dijadikan reference. Guides ini biasanya segera
dihapus setelah selesai digunakan agar tidak mengganggu pemandangan.
yang akan dipakai sebagai acuan dalam melakukan
perubahan/ penambahan object. Guides ini bisa dibuat dengan memakai
tool Tape Measure atau Protractor. Tape Measure
dipakai untuk membuat garis sejajar yang berjarak tertentu dengan garis
yang ada, atau untuk membuat titik yang berjarak tertentu dari sebuah
titik yang ada. Protractor dipakai untuk membuat garis
bantu yang membentuk sudut tertentu dari sebuah garis, (atau dua buah
titik) yang bisa dijadikan reference. Guides ini biasanya segera
dihapus setelah selesai digunakan agar tidak mengganggu pemandangan.
 |
| Pembuatan "Guides" |
Contoh disamping adalah pemakaian umum tool Tape Measure dan Protractor. Perhatikan bahwa pada saat protractor dipilih, cursor berubah menjadi bentuk busur/protractor. Pemakaian kedua tool ini juga sebaiknya juga memanfaatkan Measurement Box agar guide yang dibuat mempunyai letak yang akurat.
Ketepatan Posisi object
Keakurasian posisi suatu object yang paling mudah adalah dengan cara menempelkan object dimaksud dengan object lain yang sudah ada. Apabila object yang dijadikan patokan memiliki lokasi dan ukuran yang tepat, maka penerapan object-object lain yang berpatokan kepadanya juga akan tepat. Apabila tidak ada object yang bisa dijadikan referensi, tentunya bisa membuat Guides seperti diatas, dan menempatkan object kita pada lokasi guide tersebut.
Keakurasiaan Sudut-sudut Object
Kita bisa saja selalu menetapkan sudut(-sudut) suatu object dengan memakai Protractor seperti yang didiskusikan sebelumnya. Akurat namun tidak terlalu praktis apabila setiap sudut harus ditentukan melalui proctractor. Apabila sudut yang akan dicari adalah sudut paralel atau tegak lurus, cara yang jauh lebih cepat namun tetap akurat adalah dengan memanfaatkan SketchUp Automatic Inference.
| Tip & Trick |
| Automatic Inferencing color Secara default warna-warna dari garis yang sedang dibauat akan berubah menjadi warna lain. Hitam menunjukan garis yang yang dibuat tidak memiliki kesejaran atau tegak lurus dengan axis maupun nearby reference. Blue, Red, Green menunjukan garis yang sedang dibuat sejajar dengan salah satu main axes Magenta menunjukan ada sifat paralel/ perpendicular/ tangent dengan garis tertentu yang sudah ada. |
SketchUp secara inteligent akan menginformasikan apakah posisi sudut dari garis yang sedang kita buat mempunyai sifat kesudutan khas dengan environment yang ada dilayar. Sifat kesudutan yang khas yang ditunjukan adalah: sejajar (paralel) atau tegak lurus (perpendicular dan tangent) dengan main axes atau garis lain yang ada di layar. Dengan demikian untuk keperluan pembuatan benda yang sejajar dan tegak lurus, kita tidak memerlukan tool Proctrator sama sekali. Dengan automatic inference ini, pembuatan model dapat dilakukan dengan mudah dan cepat, namun tetap dapat menjaga ke akurasiannya.
Paralel to one of the Main Axes
Main Axes adalah referensi utama saat menambahkan suatu object. Oleh karenanya sedapat mungkin garis-garis bangunan yang kita buat adalah sejajar dengan masing-masing axes ini. |
| Paralel dengan Main Axes |
Pada saat kita menbuat garis dengan Pencil Tool, Sketchup otomatis akan menunjukan apakah garis tersebut akan sejajar dengan salah satu dari axis yang ada. Apabila garis masih berwarna hitam, maka ini menunjukan bahwa garis tidak align dengan axes manapun. Indikator garis akan berupah warnyanya sesuai dengan warna axis yang sejajar dengan nya. Hal ini sangat membantu, misalnya kita perlu meyakinkan bahwa garis yang kita buat harus tegak keatas maka kita akan mengklik posisi akhir garis setelah indikator berubah menjadi warna biru.
Rererencing to a line not paralel to any of the axes
Selain dengan Axis, kita juga tetap bisa memperoleh referensi dari garis yang tidak paralel dengan salah satu aksis.
Sejajar dengan garis lain
 |
| Paralel dengan garis lain |
Pembuatan garis yang sejajar dengan garis lain dilakukan dengan meng-klik titik awal dari garis baru yang akan kita buat dan kemudian mengarahkan mouse kearah titik tengah dari garis yang akan dipakai sebagai patokan. Selanjutnya geser mouse ke arah yang kira-kira sejajar dengan garis patokan tadi.
Meneruskan garis yang menyudut (sloping line)
 |
| Meneruskan garis yang tidak sejajar axes |
Dalam pembuatan model, sering kita dihadapi dengan kenginan untuk menerukan garis yang letaknya miring. Misalnya ingin menambah overstek kepada atap yang sudah ada. Daripada membuat atap baru, lebih cepat menambahkan bidang baru yang sudut kemiringannnya sama dengan atap. Yaitu dengan cara menentukan titik awal Pencil Tool (ujung dari garis miring) dan kemudian mendekatkan pointer ke garis yang akan dijadikan referensi dan selanjutnya mengarahkan pointer ke arah yang kira-kira akan meneruskan garis tadi.
Mencari reference lain
Tegak lusus (perpendicular) pada sebuah titik yang ada di sebuah garis
Tutor/General/Accuracy/ |
| Garis tegak lurus |
Pembuatan garis yang tegak lurus kepada sebuah garis lain dilakukan cukup dengan menetukan titik awal yang berada pada garis yang akan dijadikan referensi. Setelahnya geser posisi pointer kearah yang kira-kira membuat garis tegak lurus dengan titik awal tersebut. Klik kembali setelah inference perpendicular sudah muncul.
Tangent and Perpendicular Segitiga sama sisi
 |
| Membuat perfect curve |
Tidak semau Automatic Inference ditambahkan informasi selain dari perubahan warna garis yang sedang dibuat. Gambar disamping menunjukan hal sebagai berikut ketika kita memakai tool Arc. Warna Orange yang pertama menunjukan bahwa titik awal dan titik akhir dari curve yang sedang dibuat telah membentuk segitiga sama sisi dari titik yang berada diantara kedua sudut tersebut. Setelah kita mengklik posisi terbebut, kita akan menentukan kecembungan dari kurva yang akan dibuat. Kecembungan dengan warna orange menunjukan bahwa jari-jari dari dari lingkaran yang membentuk kurva tersebut sudah membentuk tangent dengan kedua sisi awal/ahir curva tersebut.
(...whew ... I need to brush up my trigonometric know....)Harrynov


0 comments:
Posting Komentar