Circle Tool dan Arc Tool
Kita pernah belajar memakai Arc tool untuk membuat lengkungan/
kurva
pada saat membuat lis plafon. Tapi sampai dengan akhir Project I kita
belum pernah memakai Circle
tool untuk membuat lengkungan/
kurva
pada saat membuat lis plafon. Tapi sampai dengan akhir Project I kita
belum pernah memakai Circle tool.
tool.  Pada toolbar Drawing
masih ada tool lain yang juga belum pernah dipakai yaitu, Polygon
Pada toolbar Drawing
masih ada tool lain yang juga belum pernah dipakai yaitu, Polygon tool dan Freehand
tool dan Freehand tool.
tool.
Tidak ada yang khusus dari Polygon tool karena mirip
dengan Rectangle tool hanya bidang yang dibuat
selalu sama sisi dan sisinya bisa berjumlah tiga atau lebih.
Pemakaian Freehand tool mirip dengan Line
tool hanya bidang yang dibuat
selalu sama sisi dan sisinya bisa berjumlah tiga atau lebih.
Pemakaian Freehand tool mirip dengan Line tool. Hasil Freehand
berupa garis-garis yang saling menyambung dengan sudut koneksi yang
tidak beraturan pada sebuah bidang. Apabila
ujung awal dan ahir garis ini disambungkan, maka akan muncul sebuah
face/bidang dengan sisi yang tidak beraturan.
tool. Hasil Freehand
berupa garis-garis yang saling menyambung dengan sudut koneksi yang
tidak beraturan pada sebuah bidang. Apabila
ujung awal dan ahir garis ini disambungkan, maka akan muncul sebuah
face/bidang dengan sisi yang tidak beraturan.
Sampai sekarang tidak berencana untuk membahas Polygon dan
Freehand tool karena selain agak jarang dipakai, pemakaiannya
tidak terlalu rumit. Arc tool dan Circle tool
biasanya cukup sering
dipakai, jadi saya akan menjelaskan pemakaian kedua tool ini secara
lebih detil dalam bahasan ini.
Mengenal Circle dan Arc Tool
SketchUp hanya mengenal garis lurus dan face (permukaan bidang
datar). Jarang sekali ada bentuk yang hanya terdiri dari sebuah
garis. Oleh karenanya dalam SketchUp tidak ada fungsi untuk
mempertebal atau
mewarnai sebuah garis tertentu.
Lingkaran dan lengkungan pada dasarnya hanya garis lurus yang
berdimensi sama dan dirangkai menjadi satu sehingga tampak seperti
lingkaran/lengkungan. Masing-masing garis disebut sebegai Segmen.
Semakin banyak jumlah segment, akan semakin halus lingkaran tersebut
terlihat. Namun berdampak file size semakin besar dan beban prosesor
semakin berat.
Circle Tool
Ini adalah Entity info yang muncul dari outline sebuah lingkaran (hanya
outlinenya saja, tidak termasuk face didalamnya).
 Pada saat Circle
Pada saat Circle tool
dipilih kita diberi kesempatan untuk merubah banyaknya Sides (segment) dengan
mengetik angka yang diinginkan dan kemudian menekan [Enter]. Yang
dimunculkan adalah banyak segment terakhir yang pernah kita entry untuk tool
circle atau default segmen (24). Besarnya radius ditentukan
sesuai dengan jarak dari titik pertama mouse diklik dilayar sampai
sejauh pergeseran mouse atau melalui entry langsung nilai radius yang
diinginkan melalui keyboard.
tool
dipilih kita diberi kesempatan untuk merubah banyaknya Sides (segment) dengan
mengetik angka yang diinginkan dan kemudian menekan [Enter]. Yang
dimunculkan adalah banyak segment terakhir yang pernah kita entry untuk tool
circle atau default segmen (24). Besarnya radius ditentukan
sesuai dengan jarak dari titik pertama mouse diklik dilayar sampai
sejauh pergeseran mouse atau melalui entry langsung nilai radius yang
diinginkan melalui keyboard.
Workflow yang paling strik dalam pembuatan lingkaran adalah:
- Cari bidang yang akan dijadikan referensi untuk lingkaran yang akan dibuat, atau buat bidang sementara untuk dipakai sebagai referensi, atau cukup memakai salah satu axis.
- Cari titik dalam model yang akan dijadikan titik tengah
lingkaran, atau buat dengan Tape Measure
 tool.
tool. - Klik Circle tool dan bilamana perlu rubah jumlah segment yang akan dibuat.
- Arahkan mouse pada bidang yang akan dijadikan referensi (point a) dan kunci arah tersebut dengan menekan shift apabila letak titik tengan adalah bukan pada bidang (a) tadi.
- Klik pada titik yang akan dijadikan titik tengan (point b) dan,
- Geser mouse ke sembarang arah dan klik setelah besar lingkaran telah sesuai atau masukan dimensi radius yang diinginkan dan tekan enter.
Langkah (f) bisa dilakukan setiap saat melalui entity info seperti
gambar diatas. Langkah (c) hanya bisa dilakukan apabila bentuk
lingkaran
tersebut
belum dirubah menjadi bentuk 3 dimensi. Untuk point lainnya bisa
dilakukan dengan Move/Copy tool. Khusus point (a) sebaiknya
dari awal
bidangnya sudah benar karena untuk merubahnya perlu banyak langkah,
sehingga kadang lebih ringkas memulai dari awal.
tool. Khusus point (a) sebaiknya
dari awal
bidangnya sudah benar karena untuk merubahnya perlu banyak langkah,
sehingga kadang lebih ringkas memulai dari awal.
Menentukan bidang dimana Circle akan dibuat
Setelah kita memilih Circle tool,
sebelum mengklik mouse untuk
menentukan posisi titik tengah dari lingkaran yang akan dibuat, kita
harus menentukan terlebih dahulu bidang datar mana yang akan dipakai
sebagai referensi. Apabila kita
mempunya sudut kamera default maka dan tidak ada objek lain yang
bisa dipakai sebagai referensi, maka lingkaran hanya bisa dibuat
pada bidang yang tegak lurus dengan sumbu biru. Referensi terhadap
semua axis bisa hanya bisa dilakukan pada sudut kamera yang sesuai
seperti yang ditampikan dalam animasi.
tool,
sebelum mengklik mouse untuk
menentukan posisi titik tengah dari lingkaran yang akan dibuat, kita
harus menentukan terlebih dahulu bidang datar mana yang akan dipakai
sebagai referensi. Apabila kita
mempunya sudut kamera default maka dan tidak ada objek lain yang
bisa dipakai sebagai referensi, maka lingkaran hanya bisa dibuat
pada bidang yang tegak lurus dengan sumbu biru. Referensi terhadap
semua axis bisa hanya bisa dilakukan pada sudut kamera yang sesuai
seperti yang ditampikan dalam animasi.
| Tip & Trick |
| Penentuan Referensi
Bidang Putar Prinsip
yang sama dalam menentukan bidang referensi seperti yang dilakukan pada
Circle tool, juga diterapkan pada pemakaian untuk Polygon |
Pada umumnya, suatu lingkaran dibuat diatas suatu bidang. Jadi cukup
arahkan mouse pada bidang tersebut maka bidang putaran akan otomatis
menyesuaikan. Atau kita memakai suatu bidang tertentu sebagai referensi
kemudian mengunci arah bidang tersebut dengan menekan tombol [Shift]
dan kemudian memilih posisi titik tengah lingkaran.
Animasi dibawah menunjukan bagaimana arah bidang lingkaran pada
posisi view default hanya bisa dibuat dengan sumbu pada axis biru.
Untuk itu kita menambah sebuah object yang akan dipakai sebagai
referensi. Seperti biasa, setelah kita mendapatkan referensi bidang
putar, kita mengunci referensi ini dengan menekan [Shift] key dan
menahannya sampai setelah kita mengklik pada posisi titik tengah
lingkaran yang akan dibuat.
Pada bagian akhir animasi, sudut kamera dipindah agak ke bawah
tengah. Pada posisi ini, ketiga axis bisa dijadikan sebagai referensi
pada tanpa harus memakai objek lain.
 |
| Membuat lingkaran dan penentuan bidang dasarnya. |
What about Oval?
Dalam SketchUp tidak ada tool untuk membuat bentuk oval. Untuk
membuatnya, pertama kita buat dulu sebuah lingkaran, kemudian salah
satu sisinya diperkecil/diperbesar sesuai dengan keinginan.
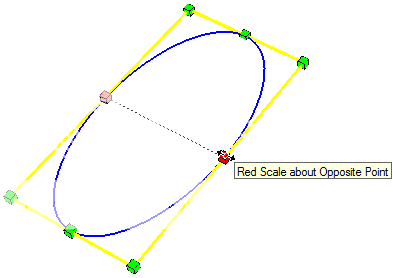 Untuk merubah sisi lingkaran dipakai Scale
Untuk merubah sisi lingkaran dipakai Scale tool yang ada di toolbar Edit.
Klik sekali pada lingkaran yang akan kita rubah menjadi Oval. Kemudian
pilih Scale tool
sehingga pada lingkaran akan muncul bounding box warna kuning dengan
titik-titik yang kita bisa pilih untuk digeser seperti gambar
disamping. Pilih salah satu titik dan geser sampai didapat ukuran yang
diinginkan.
tool yang ada di toolbar Edit.
Klik sekali pada lingkaran yang akan kita rubah menjadi Oval. Kemudian
pilih Scale tool
sehingga pada lingkaran akan muncul bounding box warna kuning dengan
titik-titik yang kita bisa pilih untuk digeser seperti gambar
disamping. Pilih salah satu titik dan geser sampai didapat ukuran yang
diinginkan.
| Tip & Trick |
Scale Tool Scale dipakai untuk merubah ukuran suatu objek yang sudah ada dalam model dengan cara mengeser titik-titik yang disediakan oleh scale tool. Terdapat dua mode scaling: Dengan koefisien (default) atau dengan menentukan dimensi akhir dari aspek yang dirubah. Untuk mode yang kedua, kita harus memasukan bilangan berikut satuannya melalui measurement box. |
Untuk mendapatkan ukuran yang akurat dari bentuk oval yang dibuat
maka setelah pergeseran dilakukan, langsung masukan bilangan dimensi
yang diinginkan lengkap dengan satuannya (misalkan 150cm) melalui
keyboard kemudian tekan Enter. Maka sisi yang kita geser akan memiliki
dimensi akhir sebesar 150 cm. Atau, masukan suatu angka (misalnya 0.5)
maka dimensi sisi yang baru adalah dimensi lama dikali dengan faktor/koefisien
yang kita masukan tadi.
Arc Tool
Gambar dibawah adalah Entity info yang sebuah lengkungan/kurva (Arc) dengan informasi dimensi. Entity info ini memuat informasi radius yang sama seperti yang ditampilan dalam dimensi.
 Radius adalah jari-jari dari Lingkaran
yang membentuk lengkungan tersebut. Seperti yang kita ketahui,
lengkungan adalah sebagian dari sisi sebuah lingkaran.
Radius adalah jari-jari dari Lingkaran
yang membentuk lengkungan tersebut. Seperti yang kita ketahui,
lengkungan adalah sebagian dari sisi sebuah lingkaran.
Berbeda dengan lingkaran, informasi pada Entity Info sebuah Arc
ada yang berbeda dengan parameter yang dimasukan pada saat
pembuatannya.
Demikian juga cara pembuatannya, pada Arc kita tidak mengklik
dulu dua titik baru dicari bidang gesernya. Oleh karenanya pada
pembuatan Arc, hampir selalu kita persiapkan sudut yang akan
ditambahkan sebuah
lengkungan untuk menentukan titik awal dan titik ahir, baru
kemudian menentukan pergeseran lengkungan ke sudut pertemuan dua garis.
Workflow yang paling lengkap adalah sebagai berikut
- Cari garis-garis yang yang akan titik awal dan akhir dari lengkungan.
- Klik pada Arc tool dan bilamana perlu rubah jumlah segment yang
akan dibuat dengan melalui keybord dan [Enter].
- Klik pada garis pertama dan klik pada garis kedua untuk
menentukan
awal dan akhir garis lengkung (pada gambar adalah berwarna hijau) atau
masukan Length garis tersebut melalui keyboard dan [Enter].
- Geser mouse kearah sudut pertemuan garis dan klik atau masukan besarnya tonjolan (bulge/garis warna merah pada gambar) yang diinginkan melalui keyboard dan [Enter].
Langkah (b) bisa dilakukan setiap saat melalui entity info seperti
gambar diatas. Seperti yang anda lihat dalam informasi yang ada pada
entity info, aspek yang lain bisa dirubah secara langsung adalah cuma
segmen (point b). Aspek yang bisa dirubah adalah radius (tidak ada
dalam entry measurement box). Namun demikian biasanya memang concern
kita bagaimana membuat lengkungan yang mulus terhadap suatu
garis/ lengkungan lain atau suatu sudut. Bukan ukuran persis dari Arc/
lengkungan itu
sendiri.
Membuat lengkungan yang sempurna dengan garis atau lengkungan lain.
Sambungan suatu lengkungan dengan garis atau lengkungan lain akan
dapat terlihat mulus apabila ada terdapat kesamaan karakteristik
tertentu dari objek-objek tersebut.
 Objek
warna Cyan dan Magenta pada
gambar adalah lengkungan yang memiliki radius tertentu.
Lengkungan ini merupakan sebuah kurva yang mulus yang meneruskan garis a
(atau
yang menyambung antara garis a dan garis d
pada lengkungan disebelahnya). Lengkungan tersebut akan sempurna
apabila b (dan c)
adalah jari-jari dari masing-masing lengkungan dan b
tegak lurus dengan garis a. Untuk gambar
disebelahnya, c tegak lurus dengan garis d.
Objek
warna Cyan dan Magenta pada
gambar adalah lengkungan yang memiliki radius tertentu.
Lengkungan ini merupakan sebuah kurva yang mulus yang meneruskan garis a
(atau
yang menyambung antara garis a dan garis d
pada lengkungan disebelahnya). Lengkungan tersebut akan sempurna
apabila b (dan c)
adalah jari-jari dari masing-masing lengkungan dan b
tegak lurus dengan garis a. Untuk gambar
disebelahnya, c tegak lurus dengan garis d.
 Demikian
juga diantara dua kurva/ lengkungan. Sebuah lengkungan (kurva hitam)
bisa menyambung dengan lengkungan lain (kurva cyan) dengan sempurna
apabila AC adalah sebuah garis lurus, serta AB
dan BC adalah jari-jari masing-masing kurva.
Dari gambar ini terlihat, bahwa kurva Cyan dimulai pada titik
akhir
kurva hitam DAN jari-jari pertama kurva Cyan, segaris dengan
jari-jari
terakhir kurva hitam.
Demikian
juga diantara dua kurva/ lengkungan. Sebuah lengkungan (kurva hitam)
bisa menyambung dengan lengkungan lain (kurva cyan) dengan sempurna
apabila AC adalah sebuah garis lurus, serta AB
dan BC adalah jari-jari masing-masing kurva.
Dari gambar ini terlihat, bahwa kurva Cyan dimulai pada titik
akhir
kurva hitam DAN jari-jari pertama kurva Cyan, segaris dengan
jari-jari
terakhir kurva hitam.
Titik pertemuan antara object dengan kurva disebut sebagai tangent.
Tapi ini tidak penting, karena SketchUp akan
memberi informasi warna kapan lengkungan sudah sempurna dengan inference
"Tangent at Vertex". Warna Cyan adalah inference
yang menunjukan bahwa lengkungan sudah sempurna kepada sebuah garis
atau kurva lain, dan warna Magenta
apabila lengkungan sudah sempurna dengan dua garis atau
object lain.
Untuk mendapatkan inference warna Magenta,
titik-awal dan akhir curva harus membentuk segitiga sama sisi dengan
sebuah titik diantara titik awal/akhir tersebut. Untuk menunjukan
kesamaan sisi, inference akan berubah menjadi Magenta seperti yang
terlihat dalan animasi dibawah.
(Catatan: garis b, c dan AC pada gambar diatas hanya untuk keperluan ilustrasi. Kalau garis-garis ini ada, inference tidak akan muncul)
 |
| Membuat lengkungan yang bersinggungan dengan garis/kurva lain |
Pada bagian lain dalam seksi General ini, kita akan belajar membuat
bentuk-bentuk tiga dimensi dengan menggunakan basis lingkaran dan
lengkungan, seperti membuat bentuk bola, cincin, ban dan sebagainya.
Keep on Sketching ...
Harrynov


 tool dan
tool dan  tool . Kesemua tool ini
memerlukan penentuan bidang putar sebelum melakukan langkah lebih
lanjut.
tool . Kesemua tool ini
memerlukan penentuan bidang putar sebelum melakukan langkah lebih
lanjut.
0 comments:
Posting Komentar